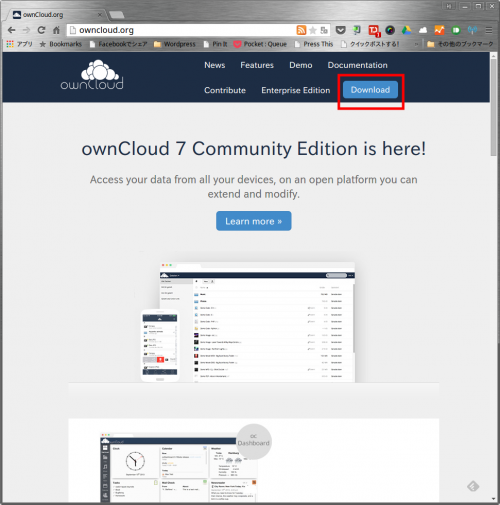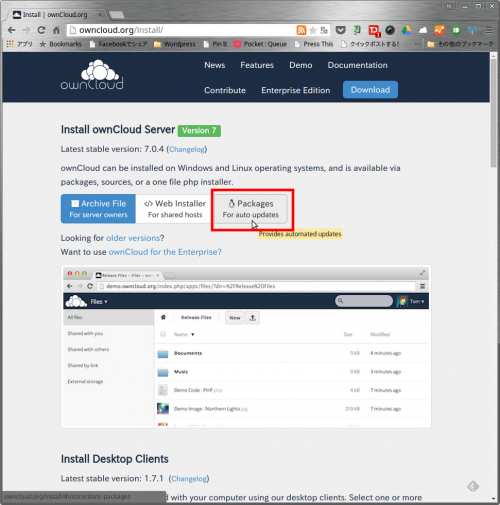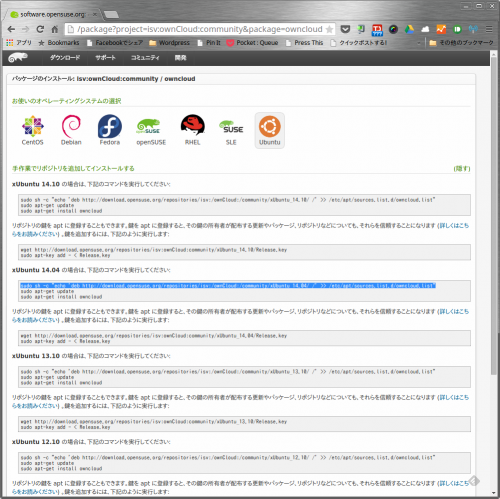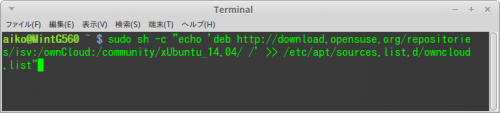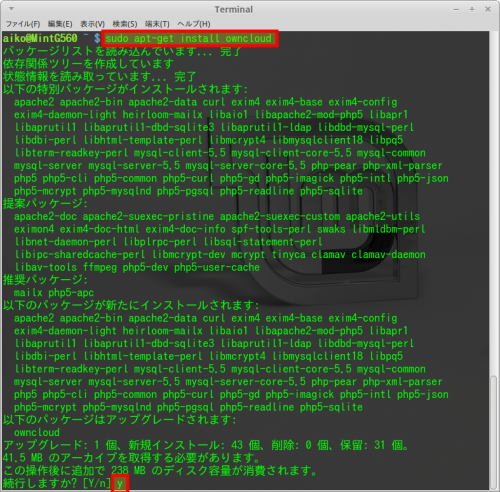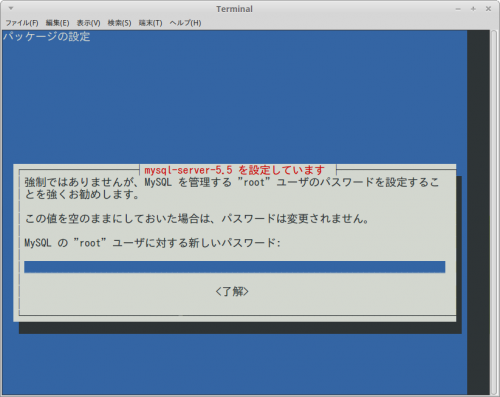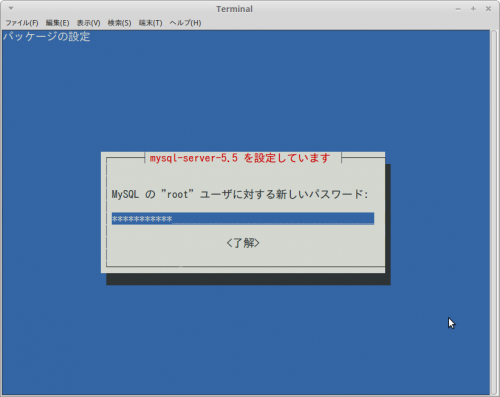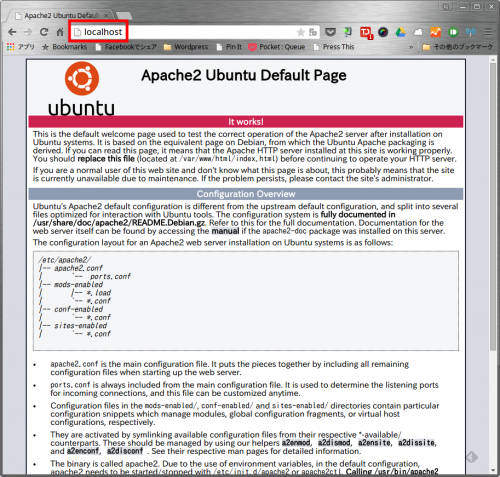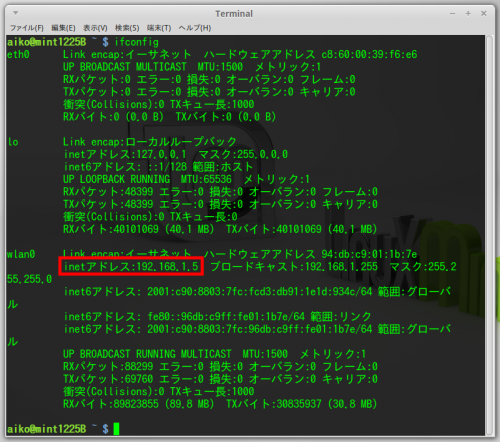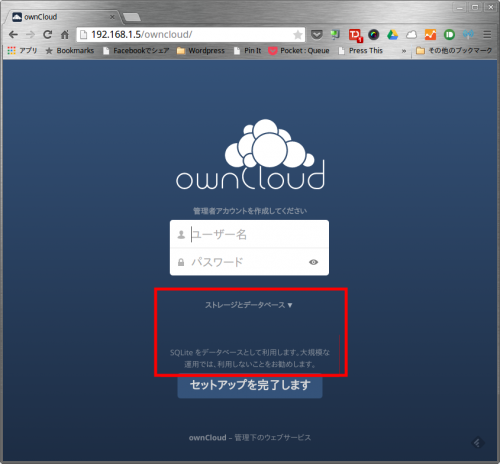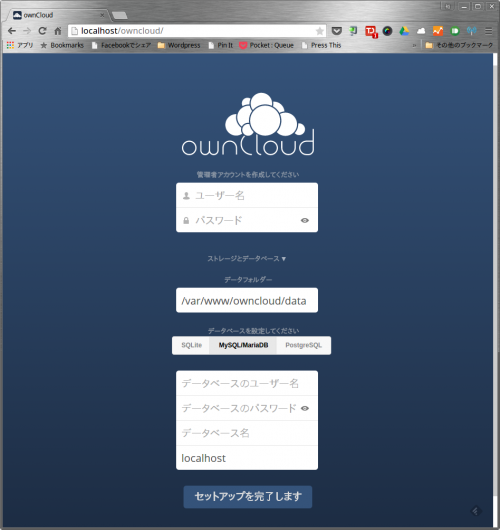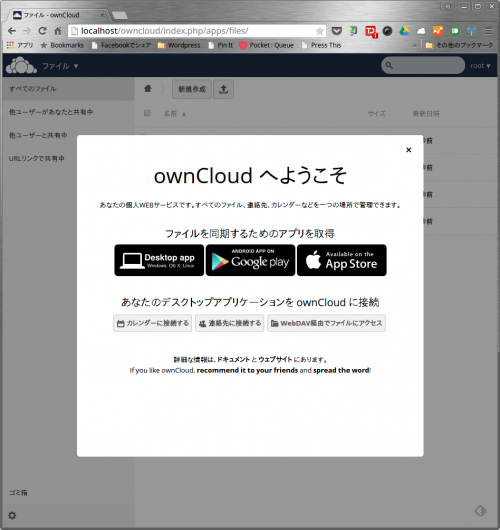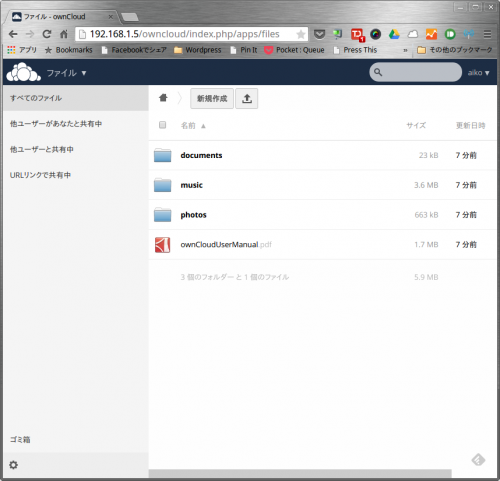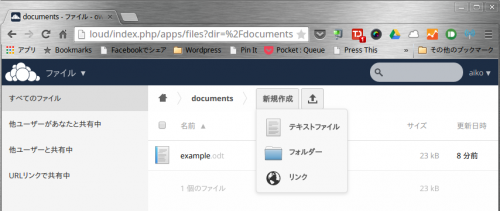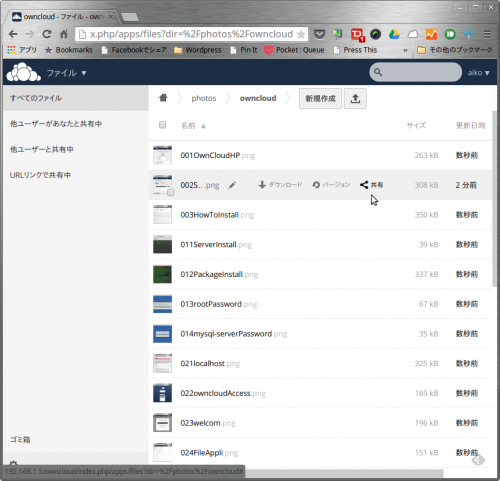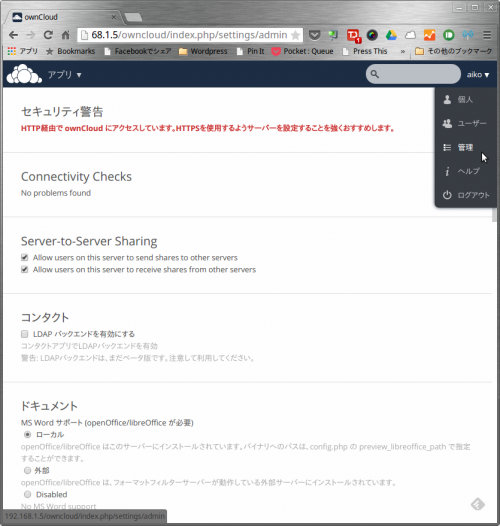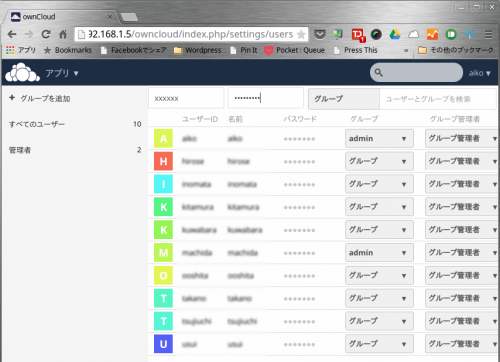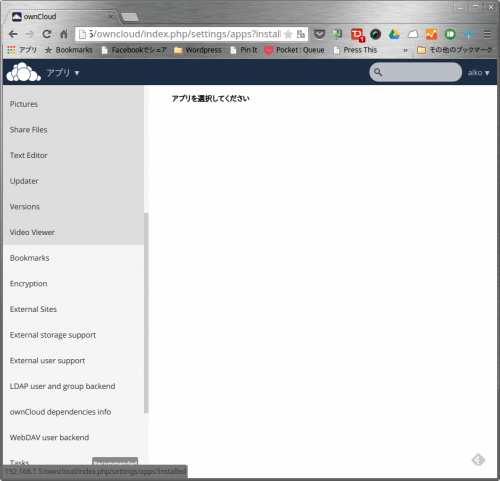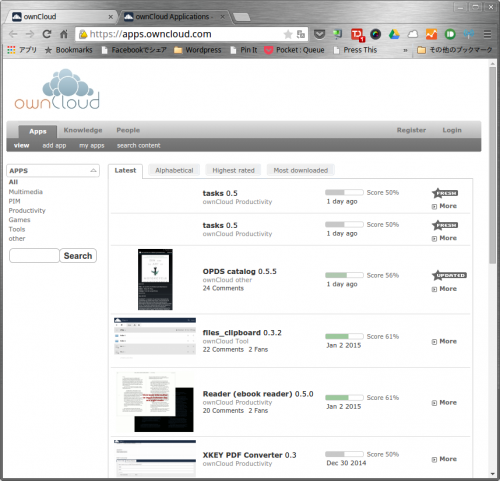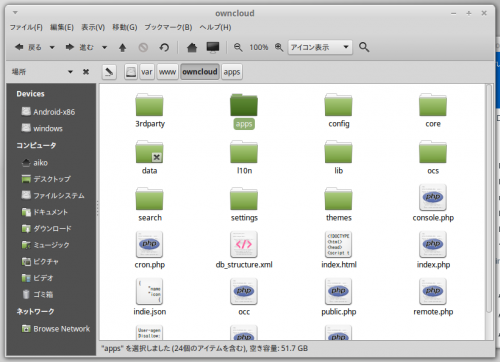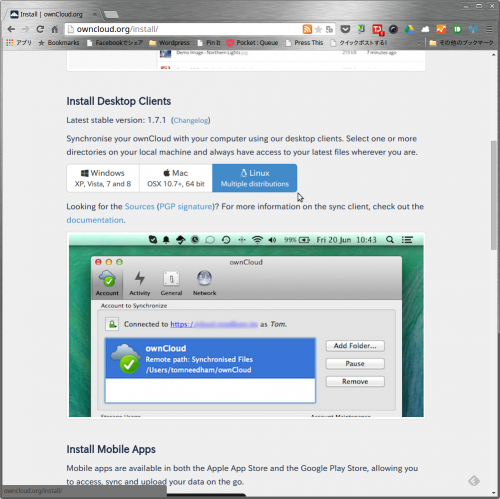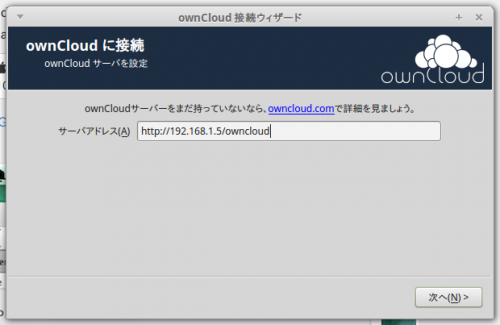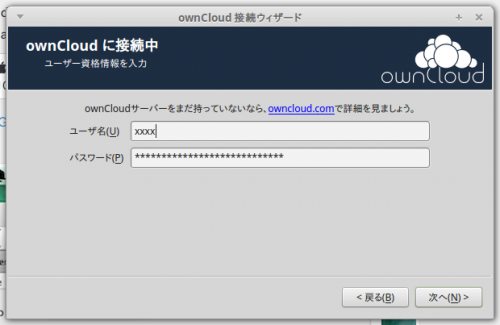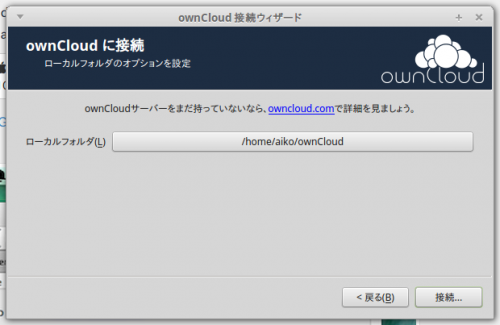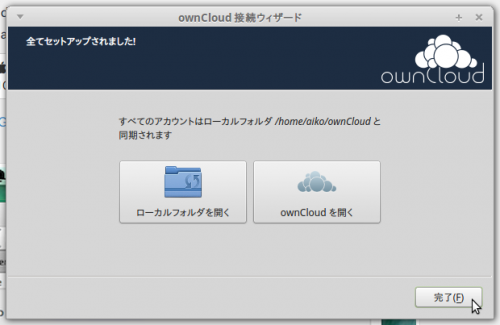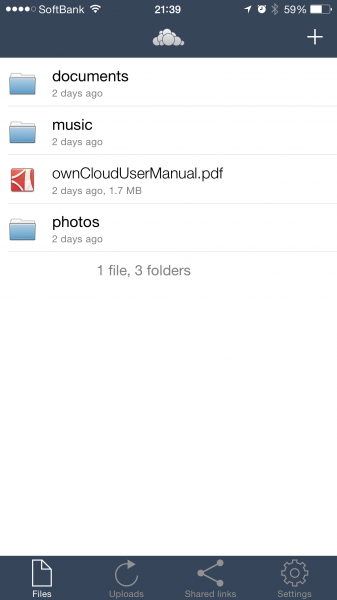Dropbox, Google Drive, Box.net, OneDriveなど、”ネットの向こう側”のいわゆる「クラウド」にファイルを置いて、いつでもどこでも同じ環境で仕事ができたり、一人でも複数人でも「共有」ができることで、仕事のしかたが大きく変わりました。
しかし、長い間使い続けてくると、容量は増していくばかり。これらの商用クラウドサービスは、進行中のアクティブなファイルに限定しておかないと、年々使用量とともに料金も増すばかりです。
最近終了したプロジェクトなど、過去の情報資産を、今後の業務に活かすために、単に共有ディスクに格納してアーカイブしておくだけでなく、「共有資源」としていつでもアクセスできるようにしておきたい、ローカルのパソコンと同期させておきたい、スマホやタブレットなどでも参照できるようにしておきたい、という場合などに、容量無制限で利用できる「プライベート・クラウド」を実現できるのがownCloudです。
ownCloudは、SUSEの開発者などが中心となり、コミュニティで開発されているオープンソースのファイル共有サーバー・ソフトウェアで、無償で公開されており、ownCloud社により商用サポートを行うという体制が取られるようになって来ています。
2012年の公開時、バージョン4から着実に進化を続け、現時点でのバージョンは7。
私の事務所ではMac, Windows, Linuxの混在環境で、sambaによりファイル共有ができるようにしていますが、最近では、ownCloudのおかげで、ほとんどsambaによるファイル/フォルダ共有は使わなくなってしまっています。
とても簡単に導入ができ、使い続けて2年あまり、運用/管理もさほど手間がかからず、トラブルも無く稼働しています。あくまでもLAN内に限定した運用ですが、アクティブファイルはDropbox, Google Drive, OneDriveを利用し、使い分けをしています。
当記事の内容
ownCloudサーバのインストール手順
早速、Community Etition(コミュニティ版)のページに行ってみましょう。
こちらのページで、クラウドとローカルを同期できるクライアントも入手できますが、まずはサーバの設定から行っていきます。画面右上の「Download」をクリック。
「Packages」をクリック。
「Ubuntu」アイコンをクリックすると、「手作業でリポジトリを追加してインストールする」画面が出て、バージョン毎に実行するコマンドの手順が表示されます。
一見、難しそうに見えて実はとても簡単。3行のコマンドを実行するだけで導入ができます。
#当然ですが、インターネットにつながっている必要があります。
最初の行が長いのですが、ここではリポジトリ(パッケージが置かれているサーバ)と認証用の”鍵”を登録します。
この長さを入力するのは大変!
そんな時は、「ダイナミック・ペースト」機能を使えば簡単。
「Menu」>「システムツール」>「端末」を立ち上げておきます。
第1行目の文字列をマウスで選択。
端末上でマウスの中ボタン(スクロールホイール)を1クリック。または左右のボタンを同時に押します。これで選択された行が端末上に貼り付けられます。これがダイナミック・ペーストです。
「Enter」を押下すると、リポジトリが登録されます。「Open Suse」のサーバですね。
2行目の「sudo apt-get update」で、パッケージ・リストが更新されます。
3行目の「sudo apt-get install owncloud」を入力してEnter。Webサーバのapache2、データベースのMySQL、PHPなど必要なアプリケーションが一緒にインストールされます。最後に「y」を入力するとダウンロード&インストールが自動で行われます。
途中、MySQLの「root」のパスワードの入力を求められます。
再度同じものを入力します。
このパスワードは、後ほどの初回設定で必要となります。忘れないようにしましょう。
手順はこれだけ。とても簡単に導入ができます。
ownCloudの初期設定
正しくサーバが稼働しているか、まずはWebサーバ(apache2)をチェックします。
Webブラウザを開いて、アドレス欄に「localhost」と入力。
こんな感じで表示されればOK。動いてます。
続いて、サーバとして稼働させているPCのIPアドレスをチェックしておきましょう。
端末から「ifconfig」と入力してEnter。「inetアドレス:」に表示されるアドレスをチェックします。
次にブラウザのアドレス欄に「192.168.xx.xx/owncloud」と入力してEnter。
次のような画面が出れば正常に動作しています。
ここは注意が必要なポイント。このままセットアップを続けてしまうと、「SQLite」という簡素なデータベース上で動いてしまいます。「ストレージとデータベース▼」をクリック。
せっかくですので高機能な「MySQL/MariaDB」を選びます。
まずは管理者アカウントを作成。ユーザ名、パスワードを決めて入力。
「データベースのユーザー名」は「root」です。
「データベースのパスワード」を決めた上で入力。
「データベース名」は英数字なら何でもOK。
「セットアップを完了します」をクリックで初期設定は完了です。
ひとまず、この画面はスルーします。
DropboxやBox.netのWebページに似たページが初期画面です。好きなフォルダを作成し、その中にファイルやフォルダごとドラッグ・アンド・ドロップでアップロードできます。
「新規作成」ではフォルダだけでなく、テキスト・エディタが現れて文章をそのまま保存できます。
Dropboxに似たインタフェースで、ファイル名の修正、ダウンロード、バージョンの確認、共有設定ができます。
管理メニュー、ユーザ、グループ、アプリの追加
画面右上のユーザ名をクリックすると現れる「管理」メニューで、様々な設定ができます。
#セキュリティ警告でhttpsでのアクセスが薦められます。この設定方法については改めます。
ユーザの追加/削除、グループの作成/登録、さらには各自の利用可能な容量設定(クオータ)などは、「ユーザー」メニューから行います。
ownCloudでは、機能を拡張するアプリが多数用意されています。
画面左上の「ファイル▼」をクリックし、「+アプリ」をクリックしてしらばく待ちます。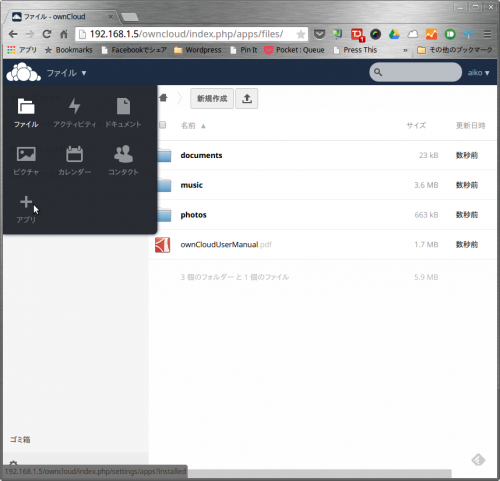
上部の網掛け部分はすでに導入済みで有効となっているアプリ。下部の網掛けになっていないアプリは初期設定で無効となっているので、追加したい場合には、選択して有効にできます。
この最下段に「さらにアプリを表示…」というメニューがあり、クリックするとアプリのページに飛んで様々なアプリを追加できます。
ownCloudは、単なるファイル共有だけでなく、スケジュール、タスク管理、連絡先管理などグループウェア的なアプリも開発されており、これからも更に充実していくことでしょう。
アプリはzipなどでアーカイブされており、展開後、「/var/www/owncloud/apps」にコピーすることで利用できます。
#2012年の公開以来、速いペースで開発が進められているownCloud。古いバージョン時に開発されたアプリの場合、最新版では動作しないものもありますのでご留意を。
共有されるデータの格納場所
ちなみに、共有されるデータは「/var/www/owncloud/data」に置かれます。
#ownCloud自体にもバックアップ機能がありますが、このディレクトリを直接バックアップしてもよろしいかと思います。
同期クライアント・アプリの追加
私の場合、全てのPCにはクラウドとローカルを同期させるクライアント・アプリクライアント・アプリは入れていません。Web上での共有だけでも十分だったりするからです。
搭載HDDの容量の大きいメインマシンだけ、同期させるようにしています。
クライアント・アプリは、サーバをインストールした時と同じページで入手できます。
Windows、Macはインストーラー形式で導入できます。
Linuxがクライアントの場合、サーバをインストールした時と同じように3行ほどのコマンドを端末で実行させて、追加インストールします。
Linux Mintの場合、「Menu」>「検索:」で「own」と入力して現れる「ownCloud Desktop Sync Client」を起動させます。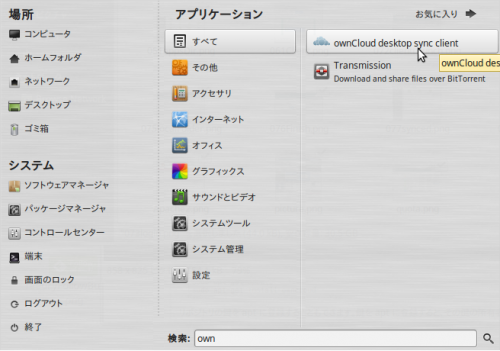
「サーバアドレス」に、アドレスを入力。
ユーザ名、パスワードを入力。
「接続」をクリック。
セットアップが完了すると、同期が始まります。
ownCloudをスマートフォン/タブレットでも
本原稿執筆時点で、iPhone/iPad版は100円、Android版は99円で販売されておりファイルのアップロード、共有設定、削除などができるようになっています。